表示などの設定
設定画面を開き、左側のタブ『表示など』をクリックすると、背景色や表示方法などを変更することができます。
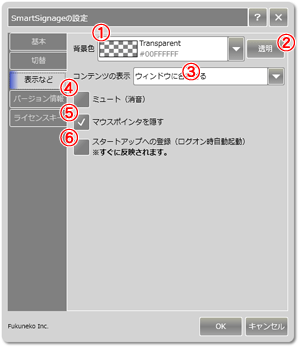
表示などの設定画面
- 背景色
SmartSignageの背景色を選択することができます。この背景色は、『コンテンツの表示』で『縦横比を維持する(領域内に収める)』の設定を選び、表示されるコンテンツの幅または高さがSmartSignageのウィンドウに合っていないときに影響します。 - 透明
このボタンをクリックすると、背景色を透明にすることができます。 - コンテンツの表示
SmartSignageウィンドウに対して、コンテンツをどのように表示するのかを選択します。
・【ウィンドウに合わせる】 .... コンテンツはウィンドウいっぱいに広がります。(コンテンツの元の縦横比は崩れます)
・【縦横比を維持する(領域内に収める)】 .... コンテンツの元の縦横比は維持され、比率によっては、上下または左右に余白が生じます。(背景色が表示される)
・【縦横比を維持する(領域外は削除)】 .... コンテンツの元の縦横比は維持され、比率によっては、上下または左右の一部が削除されます。 - ミュート(消音)
表示する動画に音声が含まれている場合、通常は音も再生されます。このチェックボックスにチェックを入れると、動画を表示するときに音を出さないようにします。
- マウスポインタを隠す SmartSignageの上にマウスポインタを重ねた時に、マウスポインタの表示を隠すかどうかを選択します。チェックが入っているとマウスポインタは隠れます。隠れている状態でも、クリックをすればマウスポインタは表示されます。(何も操作をしないと数秒で再び隠れます。)
- スタートアップへの登録
Windowsへログオン時にSmartSignageを自動起動させたい場合は、このチェックボックスにチェックを入れます。
チェックを入れると、すぐにスタートアップフォルダへSmartSignageのショートカットが登録されます。
※SmartSignageをアンインストール(アプリケーションの削除)を行うと、ショートカットが残ります。アンインストール前には必ずこのチェックボックスのチェックを外してください。