画面の操作
SmartSignageの画面は、主に上下の操作パネルで行うことができます。
操作パネルは、何も操作しない状態で数秒が過ぎると、自動的に隠れます。画面をクリック(タッチ)すると現れます。
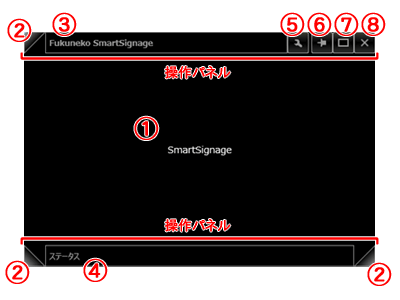
SmartSignageの画面(ウィンドウ)
- 表示領域/ウィンドウの移動/ウィンドウサイズの変更
画像や動画が表示される領域です。
マウスをドラッグ(左ボタンを押したまま移動)すると、ウィンドウを移動させることができます。
マルチタッチに対応しているPCの場合は、操作パネルが隠れているときはウィンドウを移動させることができます。操作パネルが表示されているときは、2本の指で広げる・縮める動作を行うことによって、ウィンドウサイズを変更できます。 - ウィンドウサイズの変更
ウィンドウの3つの隅にある三角形のハンドルをドラッグすることによって、ウィンドウサイズを変更することができます。 - タイトルバー
アプリケーションの名前が表示されています。このタイトルバーをドラッグすると、ウィンドウを移動できます。 - ステータスバー
表示中のファイル名を表示します。このステータスバーをドラッグすると、ウィンドウを移動できます。 - 設定ボタン
このボタンをクリックすると、設定画面を開くことができます。。 - 固定ボタン
ウィンドウの位置と大きさを固定することができます。ピンが下を向いている時が固定。横を向いているときが固定解除。 - 最大化ボタン
ウィンドウを最大化(ディスプレイサイズへ拡大)します。 - 終了ボタン
アプリケーションを終了します。終了時には、ウィンドウの位置と大きさが保存され、次に起動するときは同じ位置に表示されます。