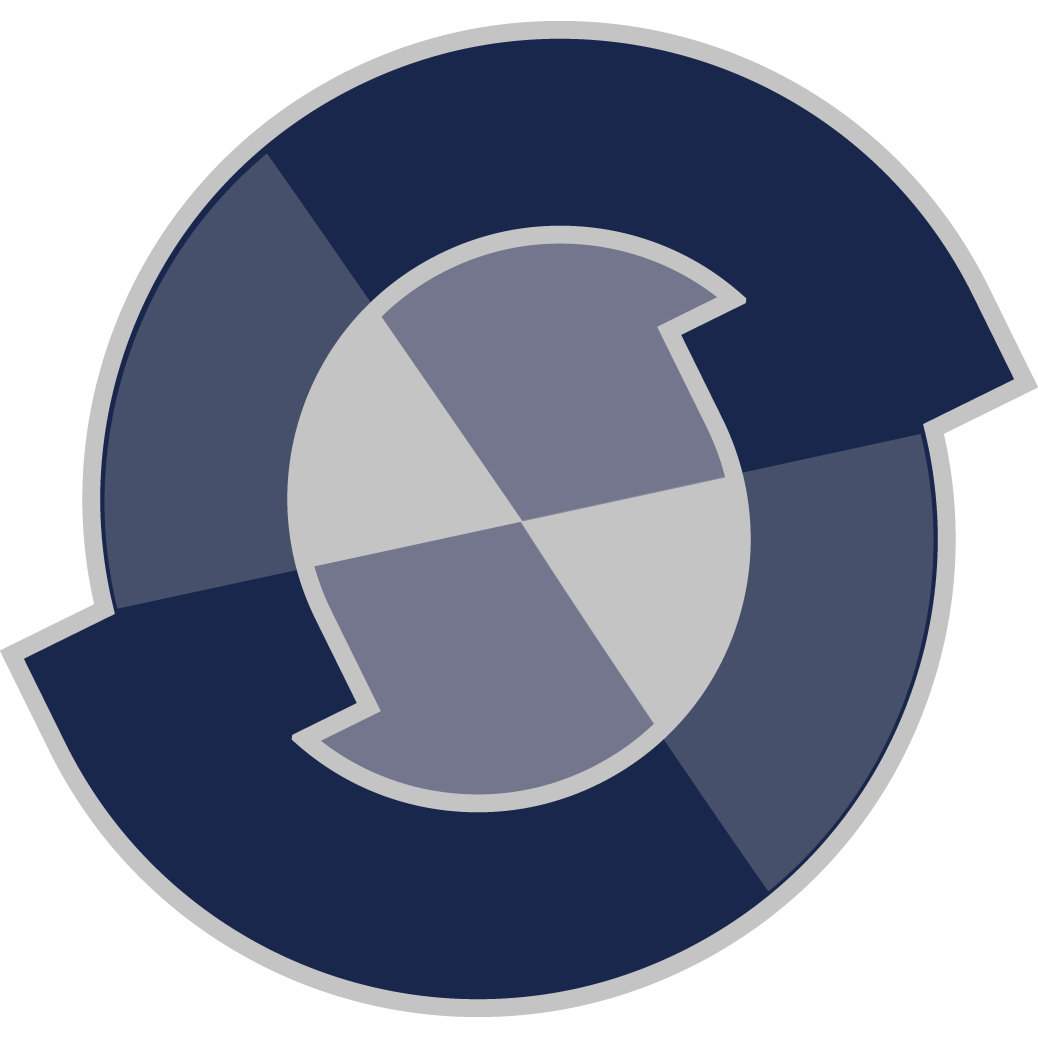 SmartSignage のダウンロード
SmartSignage のダウンロード
SmartSignage をダウンロードすることができます。ダウンローの前にはこちらを読み同意する必要があります。
インストールの前には動作環境を確認してください。インストール方法についてはこちらを参照してください。使い方についてはこちらを参照してください。
※ Ubuntu用は、バージョン2.2.0.0にて廃止となります。
ここでは最新版のみをダウンロードできます。他のバージョンについては、「旧バージョンのダウンロード」からダウンロード可能です。
d589479b3a4621b6165732794dc824e8232909da5432184f2652ce232b3376bf
1a9677763a2ae179559189845934b94fb8159194845b70ae08aa882e3f30482a
482D1980427E946ED62243FF8B4834F2DA4DB8C73525B54FE3F8D9D2848423CE
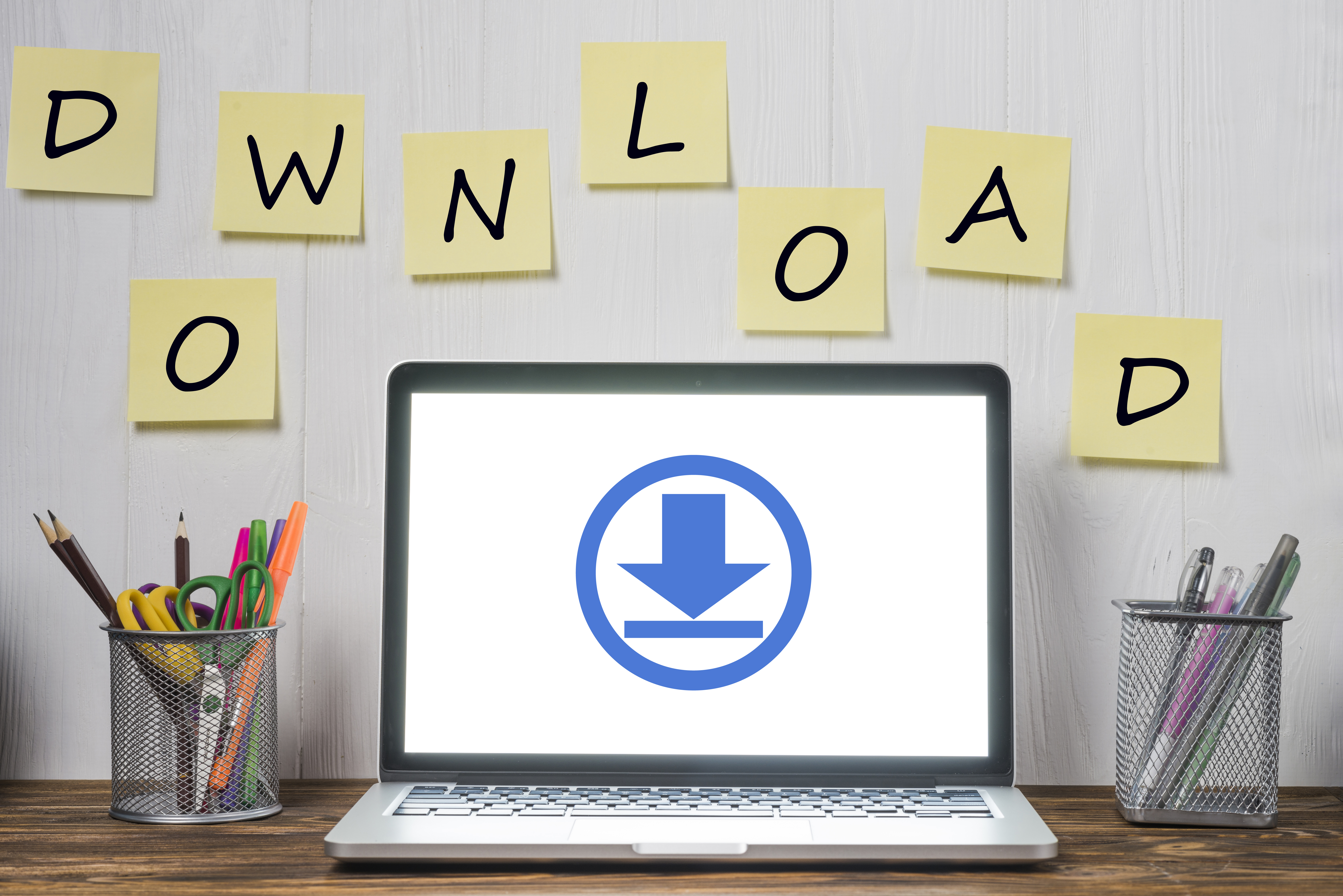
インストール方法 - Windows版
SmartSignage は 「
SS_Setup_2900_x64.exe
」 というファイル名でダウンロードされます。(ウェブブラウザを使用してダウンロードした場合、特に指定がなければ、ユーザーのダウンロードフォルダにダウンロードされます。)
SS_Setup_2900_x64.exe
をダブルクリックしてインストールを開始します。
最初に「ユーザー アカウント制御」が表示されます。「確認済の発行元」が「Fukuneko Inc.」になっていることを確認してから「はい」ボタンを押してください。 ※確認元が「Fukuneko Inc.」以外の場合は「いいえ」を押して終了してください。実行するとPCに危害を及ぼす可能性があります。
「セットアップに使用する言語の選択」が表示されます。通常は「日本語」を選んで「OK」ボタンを押してください。
「SmartSignage セットアップウィザードの開始」が表示されたら、「次へ」を押します。
「使用許諾書の同意」が表示されたら、内容を読んで同意する場合は「同意する」ラジオボタンを選択し、「次へ」ボタンを押してください。同意しない場合は「キャンセル」を押してセットアップを中止してください。(SmartSignageを使用するためには同意する必要があります。)
「インストール先の指定」が表示されます。ここではインストール先を指定することができます。通常は変更せずに「次へ」ボタンを押します。
「プログラムグループの指定」が表示されます。スタートボタンのメニューに登録されるグループを指定することができます。通常は変更せずに「次へ」ボタンを押します。
「追加タスクの選択」では、デスクトップへアイコンを追加するかどうかを選択できます。デスクトップへアイコンを追加する場合は、「デスクトップ上にアイコンを作成する」にチェックを入れます。「次へ」ボタンを押して進みます。
「インストール準備完了」が表示されます。「インストール」ボタンを押すとインストールを開始します。
インストール状況を示すプログレスバーが表示され、100%に達するとインストールが完了します。
「セットアップウィザードの完了」が表示されればインストールは完了です。「SmartSignageを実行する」にチェックが入っていると、「完了」ボタンを押したときに、SmartSignageが起動します。チェックをはずした場合はそのままセットアップが終了します。
インストール方法 - macOS版
SmartSignage は 「smartsignage_2.9.0.0.dmg」 というファイル名でダウンロードされます。(ウェブブラウザを使用してダウンロードした場合、特に指定がなければ、ユーザーのダウンロードフォルダにダウンロードされます。)
Dock の ダウンロード から smartsignage_2.9.0.0.dmg をクリックします。
"smartsignage_2.9.0.0.dmg"を開いています。と表示された後に、デスクトップにマウントされます。デスクトップにマウントされると自動的に SmartSignage 2.9.0.0 フォルダが開かれます。(自動で開かない場合は、デスクトップの SmartSignage 2.9.0.0 をダブルクリックして開きます。)
開いたフォルダ内の、SmartSignage のアイコンを アプリケーションフォルダへドラッグ&ドロップします。
"SmartSignage"を"アプリケーション"にコピー中のメッセージが消えればインストール完了です。
インストール方法 - Ubuntu版
SmartSignage は 「smartsignage_2.2.0.0_amd64.deb」 というファイル名でダウンロードされます。(ウェブブラウザを使用してダウンロードした場合、特に指定がなければ、ユーザーのダウンロードフォルダにダウンロードされます。)
ターミナルを起動して、ダウンロードしたディレクトリ(フォルダ)へ移動します。( 「$」 はプロンプトです。入力しません。)
$ cd ~/ダウンロードターミナルを使用して、次のコマンドを入力します。
$ sudo apt install ./smartsignage_2.2.0.0_amd64.debログイン後に初めて
sudoコマンドを使用するときは、パスワードを尋ねられますので、ログインしているユーザーのパスワードを入力します。$ sudo apt install ./smartsignage_2.2.0.0_amd64.deb
[sudo] fukuneko のパスワード: xxxxxxxxxxxxxインストールの最後に、警告が出ますが問題ありません。
$ sudo apt install ./smartsignage_2.2.0.0_amd64.deb
[sudo] fukuneko のパスワード: xxxxxxxxxxxxx
パッケージリストを読み込んでいます… 完了
依存関係ツリーを作成しています
状態情報を読み取っています… 完了
…… 省略 ……
smartsignage (2.2.0.0) を設定しています …
gpg: 警告: homedir ‘/home/fukuneko/.gnupg’の安全でない所有
$インストール完了後に、
apt updateを行うことをお勧めします。
$ sudo apt update
使い方
Windows版
SmartSignage をインストールすると、スタートボタンで表示されるメニューの「最近追加されたもの」に「SmartSingage」が追加されます。この「SmartSignage」を選ぶと起動します。「最近追加されたもの」にない場合は、「S」の項目の中の「SmartSignage2」-「SmartSignage」を選んでください。
macOS版
SmartSignage をインストールすると、Launchpad に「SmartSignage」が追加されます。この「SmartSignage」を選ぶと起動します。インストール後の最初の起動時には、"SmartSignage"はインターネットからダウンロードしたアプリケーションです。開いてもよろしいですか?というダイアログが表示されるので、「開く」をクリックします。
ダイアログに Appleによるチェックで悪質なソフトウェアは検出されませんでした。 という表記が含まれていることを確認してください。この表記がない場合は、正式な SmartSignageではないので、実行しないでください。
Ubuntu版
SmartSignage をインストール後、「アクティビティ ボタン」をクリックするか、「Windows」(Super)キーを押してアクティビティ画面 (アクティビティオーバービュー) に切り替えます。検索欄に、「ss」または「smartsignage」と入力すると、
一覧に SmartSignage が表示されるので選んでください。(ターミナルから、「smartsignage」と入力しても起動可能です。)
Windows版、macOS版、Ubuntu版 共通
最初に起動したときは、サインイン(ログイン)しているユーザーの「ピクチャ」フォルダ内のコンテンツ(画像と動画)が名前の順に各5秒間表示されるようになっています。※「ピクチャ」フォルダ内に多くのファイルが存在する場合は起動に時間がかかります。「ピクチャ」フォルダ内のファイルを少なくしてから起動することをお勧めします。
SmartSignage の設定は、ウィンドウ上にあるコントロールバーの
設定画面の「基本」設定でコンテンツフォルダを指定することができます。SmartSignageでは変更された項目は一部を除いてすぐに適用されます。設定を終了して通常の表示に戻るには右上の
詳しい設定については マニュアル を参照してください。
