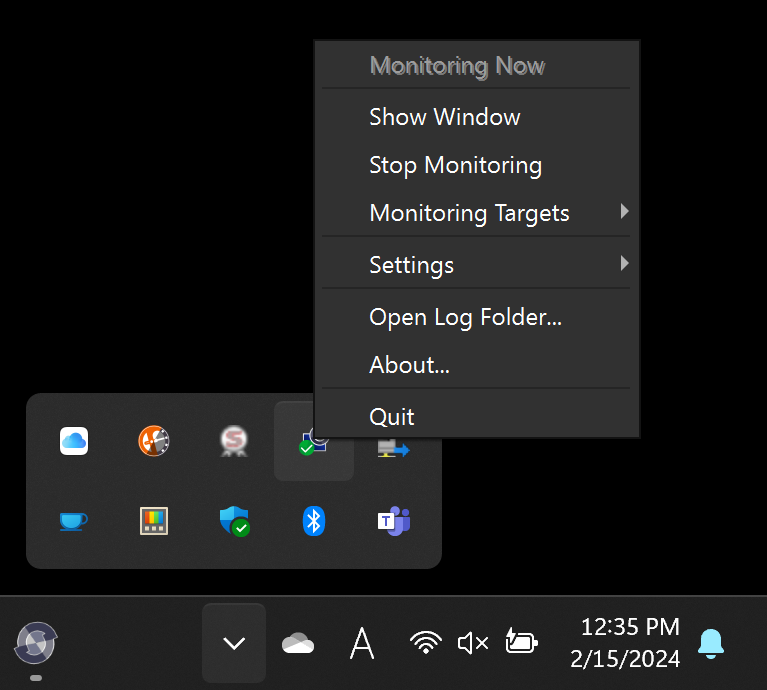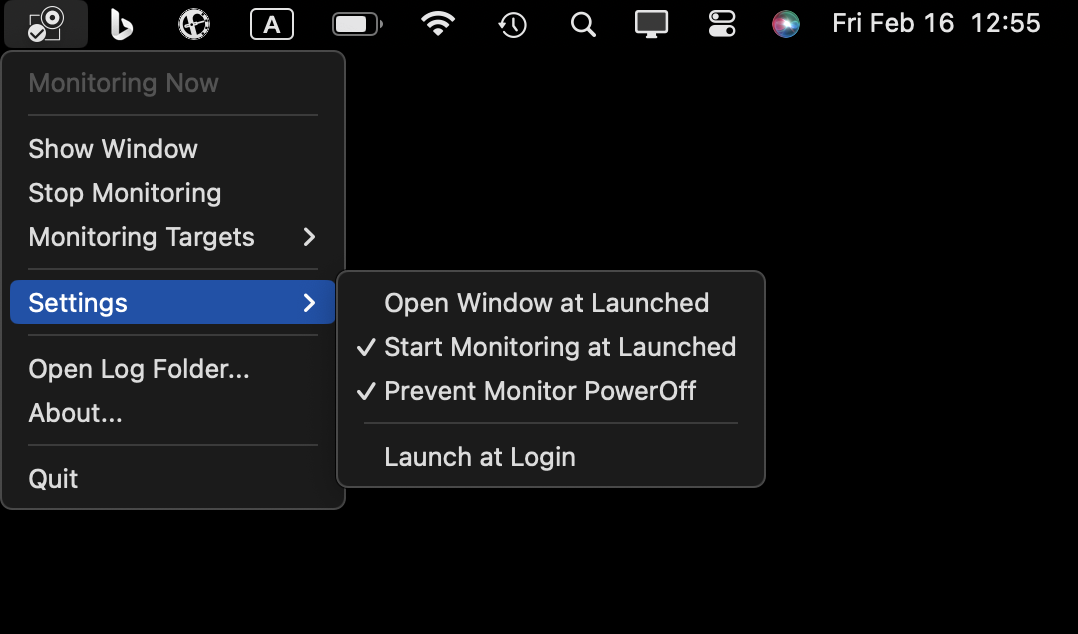SmartSignage Process Monitor
“SmartSignage Process Monitor” (hereinafter “Process Monitor”) monitors each specified SmartSignage windows.If the window to be monitored is not running, it will be automatically started.
If SmartSignage is terminated incorrectly or due to user operation, it will be possible to automatically restore it. This is useful when using the PC in KIOSK mode, etc.
Starting Process Monitor
Process Monitor can be started from SmartSingae’s “Settings” > “Tools”.
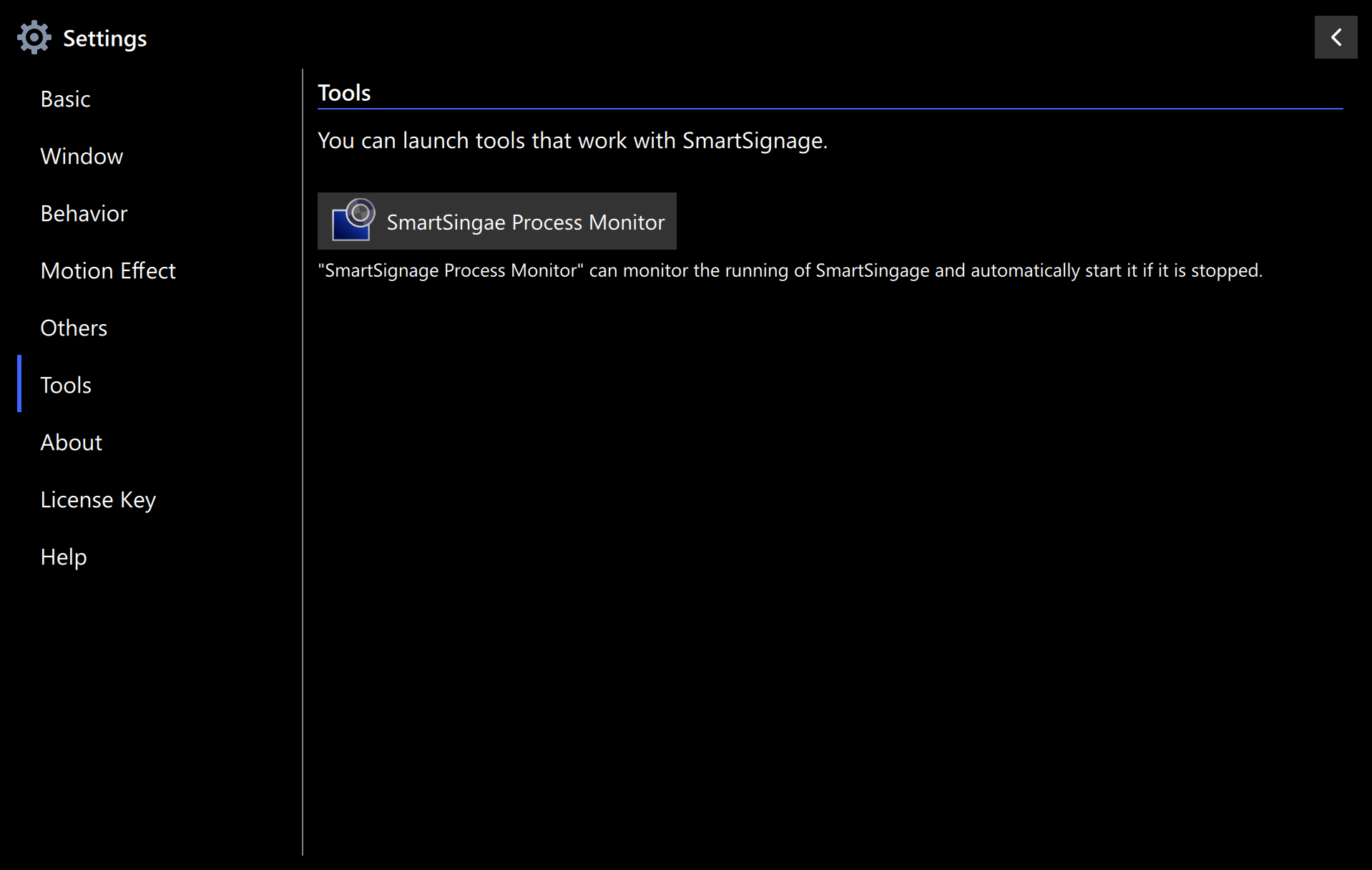
Process Monitor is an executable file named FdgProcMon. (For Windows, FdgProcMon.exe) It will be installed in the same folder as SmartSignage. It is also possible to launch the executable file directly.
Default installation location:
For Windows
C:\Program Files\SmartSignage2\FdgProcMon.exeFor macOS
/Applications/SmartSignage.app/Contents/MacOS/FdgProcMon.app
Operation
When you start Process Monitor from SmartSignage’s “Settings” > “Tools”, the Process Monitor window will be displayed.
*Process Monitor’s “dark mode / light mode” depends on the OS settings. It may differ from SmartSignage theme selection.
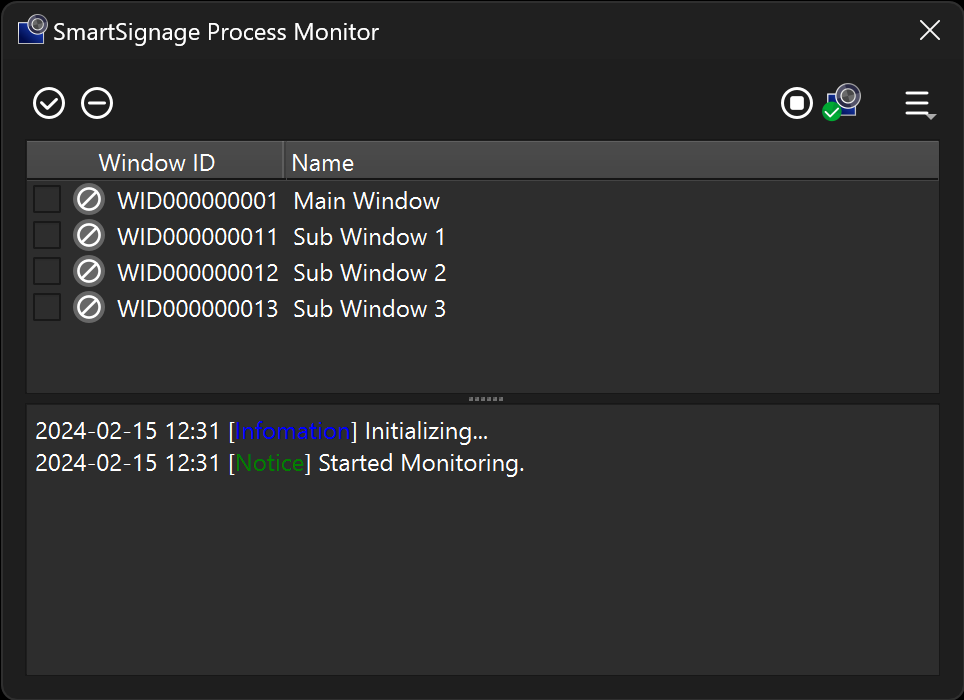
When you start Process Monitor directly, the window is not displayed by default.
In Windows, an icon will be displayed in the tasktray. For macOS, an icon will be displayed on the menu bar.
Click this icon to display the Process Monitor menu and perform operations.
Select “Show Window” from the menu to display the Process Monitor window.Tasktray of Windows
Menubar of macOS
SmartSignage Window Monitoring and Automatic Startup
The icons in the list represent the status of each window.
In the initial state of Process Monitor, there are no SmartSignage windows (hereinafter referred to as windows) to be monitored.
The icon means the window is not monitored.
A window can be included in the monitoring target by checking the checkbox at the beginning of the line.
If the monitored window is running, its icon changes to .
If the monitored window is not running, the icon will be displayed as and the window will be started in a few seconds. At this time, the icon changes to
⇨
. If the window fails to start, the
icon will be displayed.
When you close (quit) the window, it will start up again.
If you want to close the window, uncheck and then close the window.
The status of the monitored target is saved, so it will be applied the next time you start Process Monitor.
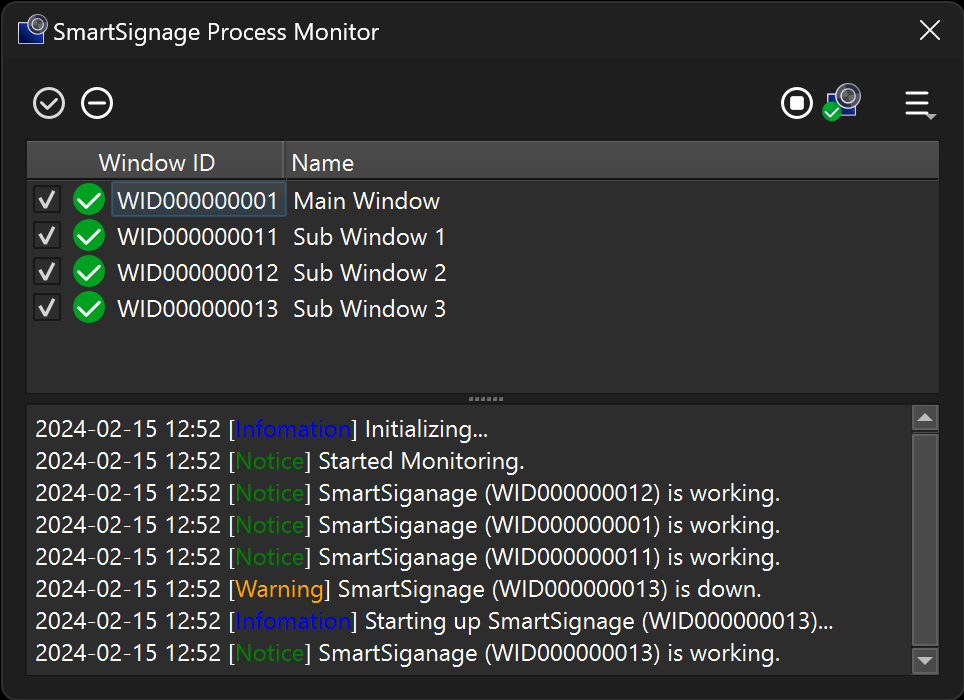
Stopping and starting PROCESS MONITOR monitoring
Process monitor has two states: monitoring and stopped. This can be determined by the icon on the top right.In addition, icons in the task tray and menu bar also indicate the monitoring status.
… Monitoring (
in the macOS menu bar )
… Stopped Monitoring state (
in the macOS menu bar)
When it is stopped, automatic startup will not work even if the SmartSigange window closes.
You can stop and start monitoring the Process Monitor using the (stop) and
(start) icons.
Exiting Process Monitor
Process Monitor does not close even if you close the Process Monitor window. To exit, select “Quit” from the menu.
Process Monitor Description
The Process Monitor enumerates the SmartSignage main window and added all sub-windows. This enumeration is only read once when Process Monitor starts. If you change the window name or add or delete a window, you need to restart Process Monitor. Each window can be included in the monitoring target by checking the top of its column. If the monitored window stops, it will start automatically.
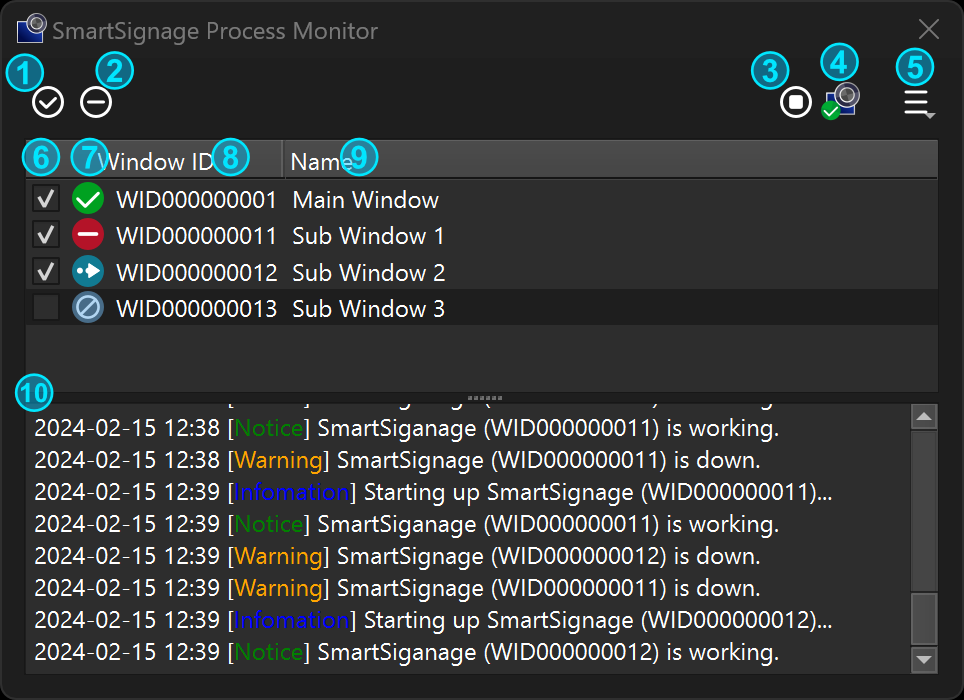
- Include All
All windows will be monitored. - Exclude All
Exclude all windows from monitoring. - Start or Stop Monitoring
Stop or start monitoring. - Monitoring Status
The monitoring status is represented by an icon.
… Monitoring
… Monitoring Stopped
- Menu
Show the Menu - Checkbox of Monitored
If checked, the window will be included in the monitoring target. If unchecked, the window will be excluded from monitoring. - Window Working Status
The icon represents the working state of the window.… Unmonitoring
… Running
… Stopped
… Starting
… Although it is a monitoring target, the process monitor is in a monitoring stopped state
… Startup failure
- Window ID ID of each window
- Name Name of each window
- Log View Monitoring information etc. are displayed here. Similar content is saved as a log file. Log files can be opened from the menu.
Menu
The menu appears when you click the icon. You can also display the menu by clicking the
icon in the task tray or the
icon in the menu bar.
Show Window | Hide Window
Show or hide the Process Monitor window.Stop Monitoring | Start Monitoring
Stop or start monitoring SmartSignage working.Include All
This item appears when you open the menu from the Process Monitor window.
Include all SmartSigange windows in the monitoring target.Exclude All
This item appears when you open the menu from the Process Monitor window.
Exclude all SmartSignage windows from monitoring.Monitoring Targets
This item appears when you open the menu from the task tray or menu bar icon.
The ID and operating status of each window are displayed as icons. The icon also doubles as a checkbox, allowing you to include or exclude it from monitoring.
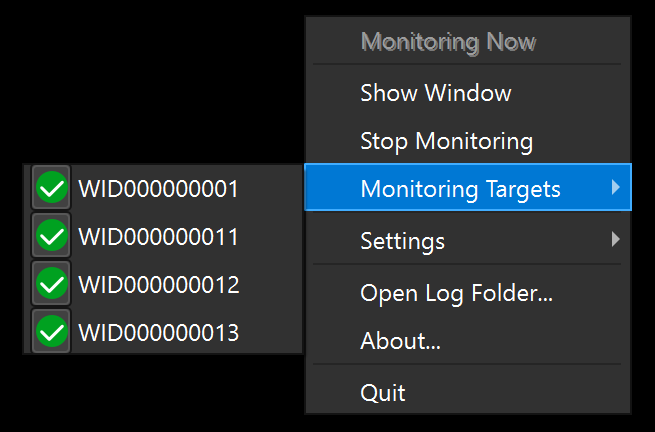
Settings
- Open Window at Launched
If checked, the Process Monitor window will open when Process Monitor is started. - Start Monitoring at Launched
If checked, monitoring will start when Process Monitor starts. If you want to stop the monitoring function at startup, uncheck it. The default value is enabled. - Prevent Monitor PowerOff
Check this to prevent your PC from going to sleep. The default value is enabled. - Launch at Sign-in (Login)
If checked, Process Monitor will automatically start when the user sign-in(login).
- Open Window at Launched
Open Log Folder
Select to open the folder containing the log file in Explorer or Finder.Quit
Exit Process Monitor.
Log File
The monitoring status of Process Monitor is written and saved in a log file. The log file is in text format, so it can be read with a text editor.
A log file is created every day. A maximum of 30 files will be created, and older files will be automatically deleted.